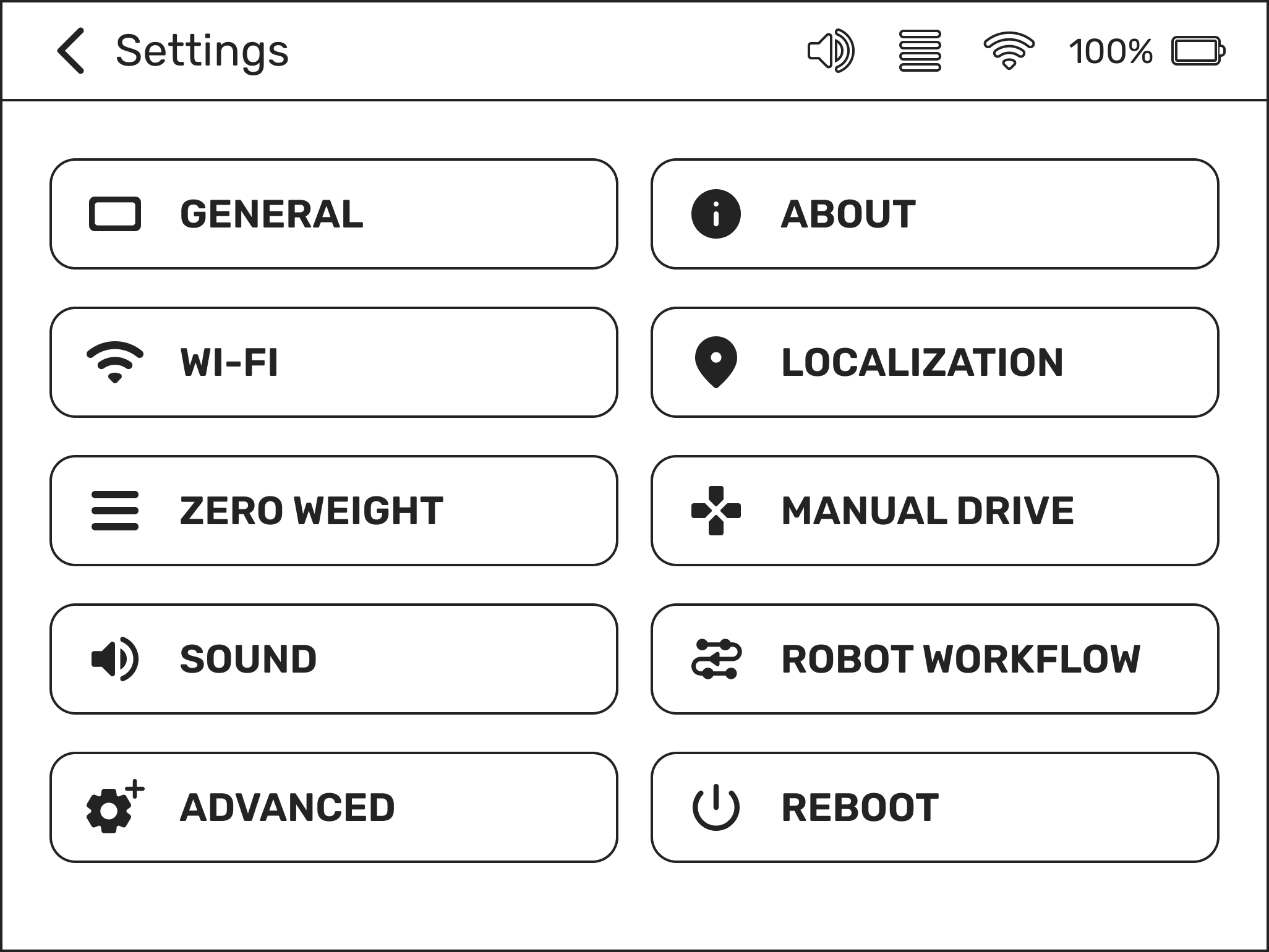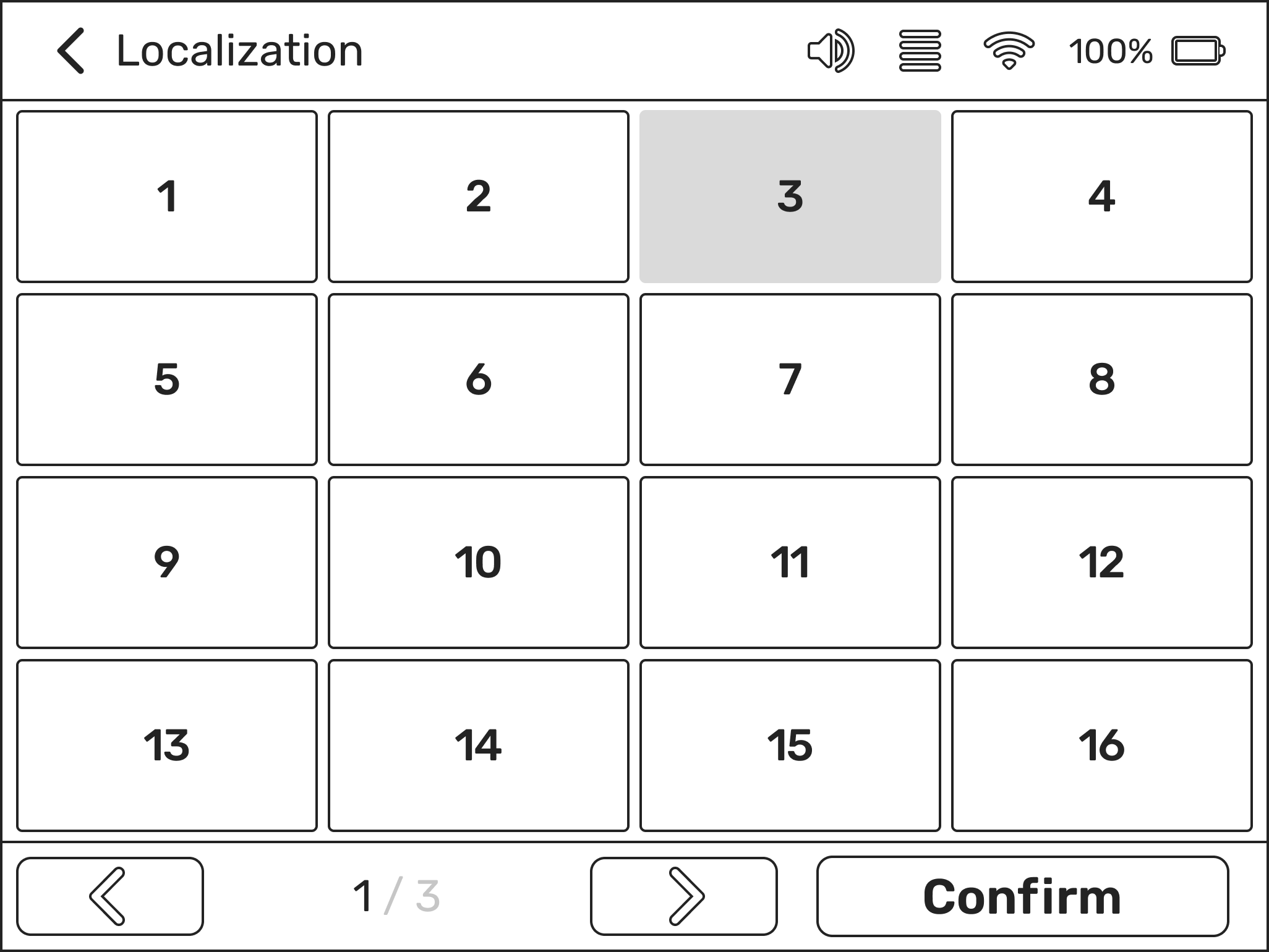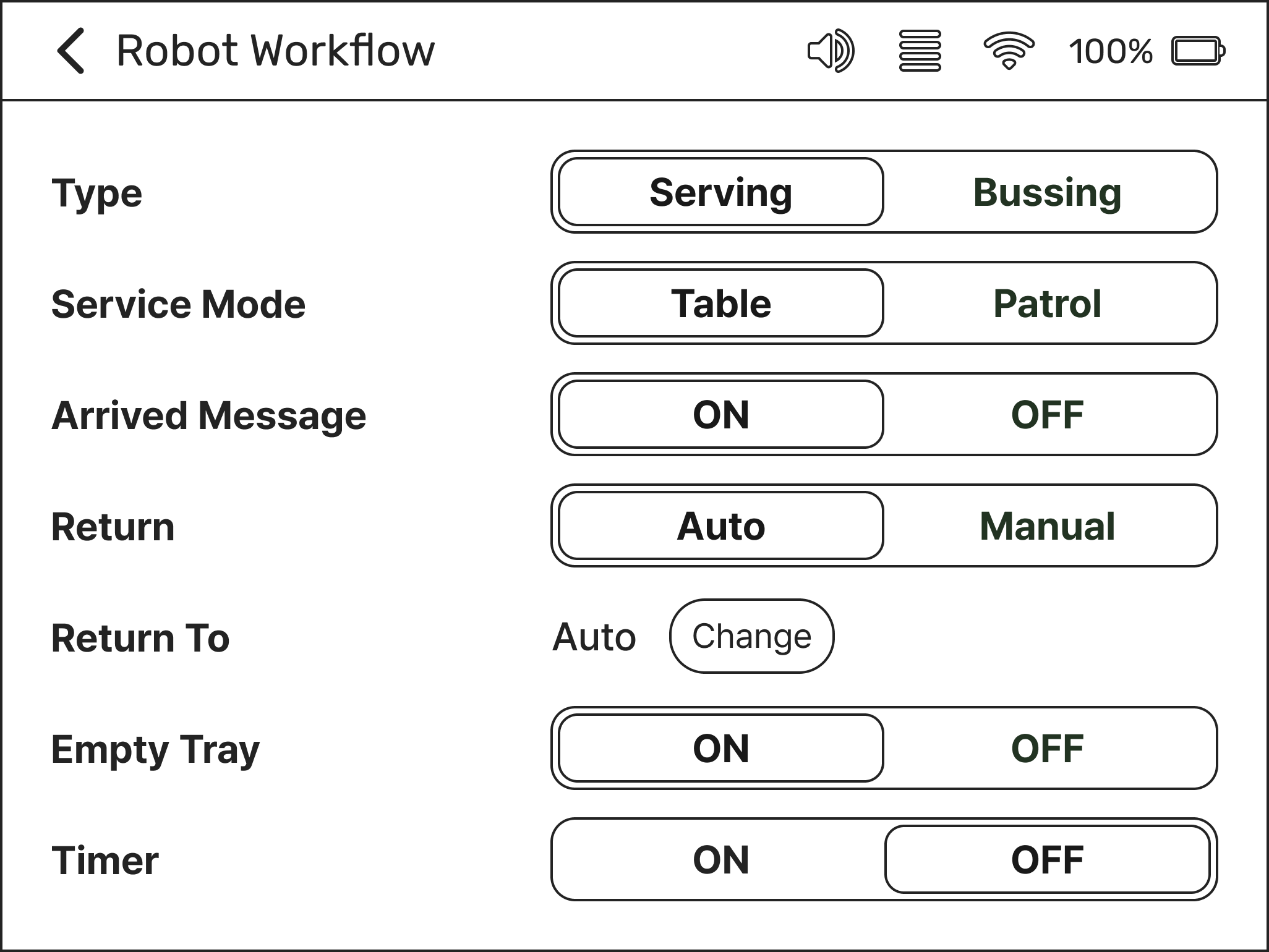Robot Settings
You can set the general functions and use the environment of the robot.
[General]
-
Set how the Home screen should appear.
Table: Displays the table name.
Keypad: A number pad is displayed so that you can enter the name of the table.
-
You can change the display language. English, Español, French, Deutsch, Japanese, Korean, Simplified Chinese and Traditional Chinese are available.
-
Set Pause on during robot movement.
Single Tap: If you touch the screen once, the robot pauses.
Double Tap: If you touch the screen twice in a row, the robot pauses.
-
Set frequently used routes. For how to create routes, refer to Setting Routes.
[About]
You can check the robot information such as the specifications of the software and hardware installed in the robot, and the locations and maps set on the robot.
You can rename the robot by pressing Change right next to the robot’s name.
[Wi-Fi]
You can check the Wi-Fi connections enabled with the robot.
Press the Wi-Fi you wish to use from the list, enter the password, and press JOIN.
[Localization]
This feature is used to reset the destination location. When relocating the robot, make sure to relocate it in the same destination and direction (as set by our installation engineer) to ensure relocation accuracy.
For quick repositioning, long-press the destination on the home screen, and the robot will relocate.
[Zero Weight]
If foreign objects or small dishes are left on the tray, the robot recognizes them and does not move to the next destination. If the same condition persists after emptying the tray, reset the weight sensor.
Tray button: Resets the tray weight.
Reset all: Resets all trays.
You can also reset all trays by pressing and holding the Tray icon in the top menu bar of the touch screen.
[Manual Drive]
You can manually operate the robot by using the arrows displayed on the screen, and/or pushing and moving the robot with your hands. Also, when the robot's wheels are locked, you can use manual drive to move the robot to the desired location.
[Caution]
When pushing the robot with your hands, be careful not to touch the tray part, as the weight sensor may fail in so doing.
[Sound]
Contextual voice prompts are defined. You can check and adjust the robot movement sound and message volume.
Also, you can display a popup by pressing and holding the Sound icon in the top bar of the touch screen, where you can adjust the movement sound and message volumes.
[Robot Workflow]
For detailed information on Robot Workflow, refer to Robot Workflow Settings in How to Use section.
[Advanced]
-
You can set the robot's serving mode. Mapping is used by administrators when mapping is required. By default, it is set to Navigation when using the robot after the setting is complete.
-
You can adjust the robot's movement speed. Adjust the drive speed considering the environmental conditions such as floor conditions. If the robot is serving a soup dish, reduce the drive speed to 2 ft/s (0.6 m/s).
-
Adjust return speed after serving.
-
A robot image is displayed on the Home screen depending on the tray selection. If you wish to manually select the tray, set it to ON, or OFF otherwise.
-
If you are using 2 or more robots, press View to access detailed settings of the multi-robot.
-
It is used when you wish to move the robot by pushing it with your hands.
-
This is the time it takes for the robot to retry serving when it is delayed due to foreign objects in the path or obstacles in front of the sensor.
-
An error message appears on the screen when an error occurs.
-
It is used by administrators to report software problems.
-
Resets the robot. All saved maps and robot information will be discarded.
[Reboot]
Used to reboot the robot.
Next Section >< Previous SectionServi Plus Manual