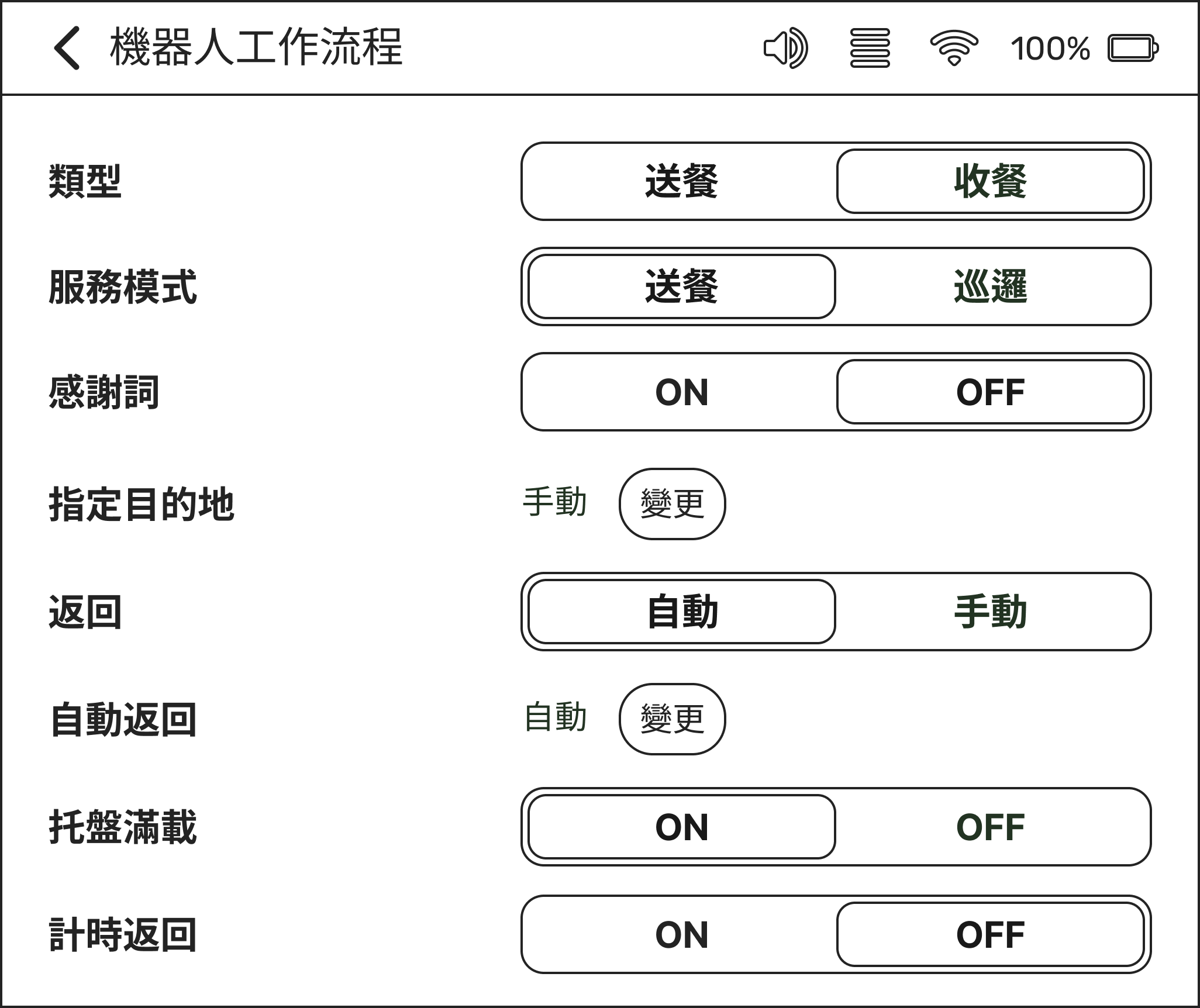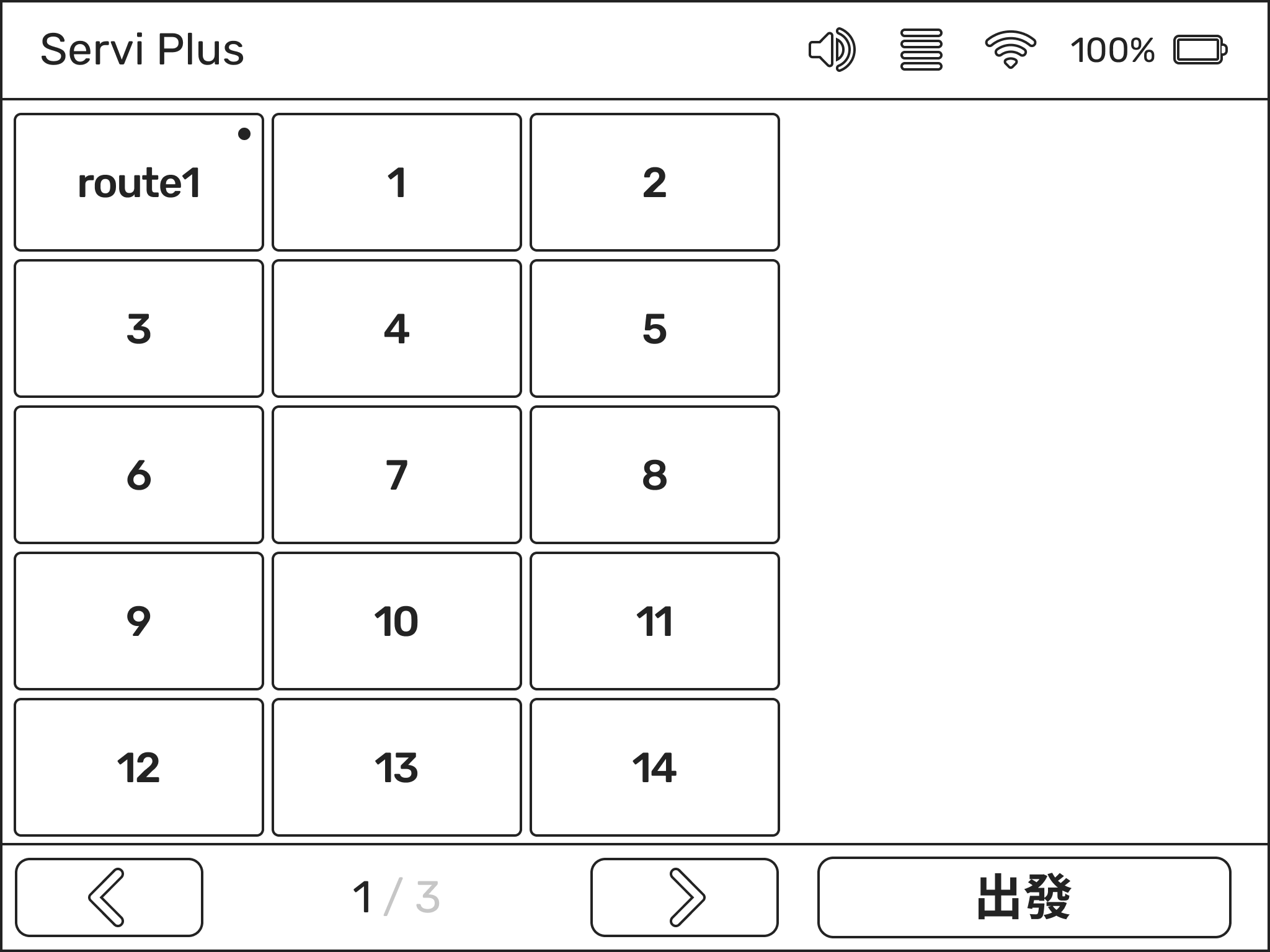機器人使用方法
使用前確認事項
可安全使用機器人的環境條件如下。
機器人的使用溫度範圍是10-35℃,使用濕度範圍是10-80%。
請在沒有濕氣且通風良好的室內使用本機器人。
請在地面平整且沒有振動等衝擊的地方使用本機器人。
請清理機器人移動路徑上的障礙物。
移動空間和物體識別範圍
機器人可移動的最小移動空間和物體識別範圍資訊如下。
機器人移動所需的最小寬度是65cm。請確保足夠的空間,以便機器人可以安全移動。
利用機器人的2D雷射雷達、3D攝像頭檢測物體,識別與物件物體的距離、位置等空間 資訊。
- 2D雷射雷達(LiDAR:Light Detection and Ranging)檢測周邊物體,測量與物件物 體之間的距離、方向、速度等資訊。2D雷射雷達的最大測量範圍是20m,230°。
- 3D攝像頭測量到周邊物體的距離。3D攝像頭的測量範圍是2.5m。
機器人無法識別攝像頭測量範圍和感測器檢測範圍以外的障礙物,所以請清理移動路 徑上的障礙物。機器人難以檢測的障礙物示例如下所示。
- 厚度小於5cm的小物體或地面臺階
-照明或掛飾等懸在空中的物體
-鏡子或玻璃材料的物體
打開/關閉電源
機器人的電源按鈕在主機右下角。
請打開充電口蓋,按下左側的黑色電源按鈕
觸控式螢幕上顯示啟動畫面,托盤以及底座LED照明將會開啟。
若要關閉機器人,請按住電源按鈕5秒。
充電
以下介紹機器人電池的充電方法。
[注意]
請用隨附的充電器進行充電。否則,機器人或電池可能會損傷。
請在可快速拔除電源插頭的地方充電,以便發生地震、火災等緊急事件時可以迅速關閉電源。
| 確認電池餘量
可在螢幕右上角確認電池餘量。
如果需要充電,螢幕上顯示「電池電量過低」,同時播放導覽音訊。
| 充電方法
請打開機器人主機下方的充電口蓋。
請將充電器插入機器人的充電介面上,將電源插頭插入插座上。 插入充電器後,向右旋轉發出“哢噠”聲音後,開始充電。
※ 同時使用SERVI和Servi Plus時,可以混用充電器
緊急停止
機器人前方突然出現物體或人時,請按緊急停止開關。
緊急停止時將鎖住輪子。
若要解除緊急停止狀態,請按箭頭方向(向右)旋轉緊急停止開關。
如果解除了緊急停止,將取消進行中的任務,觸控式螢幕上顯示「任務失敗」。 按返回首頁按鈕進入首頁畫面後,輸入新目的地啟動機器人,即可解除鎖定。
機器人運行異常或機器人出現異響、異味、煙霧等,導致需要緊急停止機器人時,請按住緊急停止開關,長按電源按鈕5秒以上。
使用托盤
共有4個托盤,可根據使用目的改變托盤的位置和數量。若想改變托盤數量,請聯繫安裝工程師。
[參考]
擅自更改托盤位置時,可能會導致機器人故障。
照明簡介
| 3面LED
3面LED位於機器人最上方的托盤上,顯示引導訊息。
| 感應式托盤LED
各托盤內部裝有照明,方便觀察托盤上的餐品。 將餐品放到托盤上時,自動打開照明。
| 餐品照明
各托盤內部裝有照明,方便觀察托盤上的餐品。 將餐品放到托盤上時,自動打開照明。
| 底座 LED
用照明提示顧客點的餐品在哪個托盤上。 機器人到達餐桌旁時,顧客點的餐品所在托盤打開其兩側的照明。
[底座 LED顏色]
啟動中
等待中
運行中
緊急停止
充電中
充電完成
鎖死狀態
多台機器人
彩虹色
藍色
綠色
紅色
黃色
綠色
橙色
紫色
使用Servi Plus
| 機器人使用前準備事項
按照機器人觸控式螢幕顯示的導覽新增機器人,完成地圖建置,即可使用機器人。
BEARROBOTICS將為客戶提供雲服務,以便隨時隨地監視機器人、設定機器人運行、查閱機器人導覽和問題解決方案。
若要安裝,需要註冊管理系統,即Universe的會員。若要註冊會員,請諮詢BEARROBOTICS。
若要使用機器人需要機器人的新增和地圖建置過程。請按照觸控式螢幕上導覽完成機器人初始設定。
| 機器人初始設定
打開機器人電源,根據觸控式螢幕上的導覽按順序新增機器人。請在Universe上創建位置,輸入機器人觸控式螢幕上顯示的4位數代碼,完成新增。
○ 第1步:新增機器人
請按照觸控式螢幕上的導覽,操作機器人移動,使機器人利用攝影機和雷射雷達映射空間。建置順序如下所示。
○ 第2步:建置地圖
觸控式螢幕和Universe均可以新增目的地。
[注意]
按開始建置地圖按鈕之前,請面向牆面放置後開始。如果從透明牆壁或任意地點開始, 地圖可能會變得扭曲。
在觸控式螢幕上完成地圖建置,在Universe上點擊地圖圖標後,請點擊重新整理(F5)。可通過機器人查看傳輸的地圖圖像和目的地。 請在工具箱中將桌椅和禁止機器人前往的地方設定為障礙物和區域,告知機器人可以去的地方。
○ 第3步:完成地圖建置
3秒)觸控式螢幕左上角機器人名稱即可進入設定畫面。
○ 第4步:開啟設定功能
完成地圖設定和送餐位置等設定以後,請在使用機器人之前打開設定機器人位置,用於告知機器人其當前位置。確認機器人當前位置和目的地是否一樣,然後按對應目的地,再按確認按鈕。
或者,如果在首頁畫面長按機器人所在的目的地,可立即重新分配位置。
○ 第5步:設定機器人位置
| 設定選擇托盤
請在設定介面中按進階。按照送餐環境或使用者偏好,設定或解除托盤的選擇。
選擇托盤
OFF:默認設定,不選擇托盤,直接送餐至目的地。依次顯示輸入的目的地。
ON:可按目的地選擇托盤。設定後返回首頁時,螢幕右側顯示可以選擇托盤的機器人圖像。
<選擇托盤: OFF>
<選擇托盤: ON>
○ 工作流程預設介面
Servi Plus可用多種模式輔助送餐和收餐。可根據需要的用途設定送餐模式、收餐模式等。初始介面中預設為托盤解除選擇,改變運行模式的方法如下所示。
| 工作流程
請在設定介面中按工作流程。 下圖是新增機器人後預設的工作流程介面。
-
送餐: 默認設定專案。
收餐: 即便已選擇托盤,返回首頁時也不顯示機器人圖像。輸入收餐目的地時, 右側依次顯示目的地。
-
送餐: 默認設定專案。
巡邏: 即便已選擇托盤,返回首頁時也不顯示機器人圖像。在右側依次顯示輸入 的目的地。選擇巡邏時,自動隱藏返回設定專案。
-
機器人到達餐桌時,播放音訊「請拿取您的餐點」。如果不想使用,請設定為OFF。
-
在收餐模式和服務模式中選擇特定位置時顯示。
用戶將物品放在托盤上時,機器人一旦感應到重量,就會播放音訊「謝謝您」。可 用ON/OFF設定。
-
默認設定為自動,結束全部送餐服務後,自動返回原點。
-
選擇收餐模式後,在服務模式中選擇特定地點時顯示。可以指定返回的原點。
-
若要將原點改成特定地點,請點擊變更後,選擇儲存的目的地之一。
-
如果設定為ON,感應重量後,當托盤為空時,向下一個目的地送餐。
-
選擇收餐模式時,從重量感應返回變成托盤滿載。
-
設定機器人在目的地停留的時間。如果想使用計時器,請點擊ON,並設定等待時 間。如果不想使用,請設定為OFF。
-
經過預設的等待時間後,向下一個目的地移動。使用計時器時,可以設定在目的地 等待的時間。
使用運行設定
| 送餐
○ 托盤選擇OFF
通過運行設定的預設介面輸入送餐目的地後,請按出發按鈕。
○ 托盤選擇ON
工作流程的預設介面顯示可選擇托盤的介面。同樣輸入目的地後按出發按鈕。
送餐順序預設是從上到下的順序,但可以按托盤指定送餐目的地。
托盤上送餐目的地錯誤時,再按一次對應托盤,重新輸入目的地。
| 收餐
新增機器人後,使用收餐模式時,預設的工作流程介面如下。
-
收餐後,移動至設定為特定地點的位置。
-
顧客將物品放在托盤上時,機器人感應到重量後播放感謝辭。可以通過ON/OFF設定
此時的感謝辭。但是,機器人離開目的地時的感謝辭始終為ON狀態。(音訊:謝謝您。)
-
將特定地點指定為目的地的功能。
[注意]位於 的站點為手動狀態下,不使用特定地點。
-若要設定特定地點,請按變更按鈕設定地點。-完成設定地點的狀態下返回首頁時,特定地點為已輸入狀態。
-選擇目的地時,特定地點為最後目的地點。
-
收餐過程中,機器人托盤的重量感測器感應重量超過10kg時,將返回原點。
-
設定在目的地等待的時間。在OFF狀態下收餐時,將在對應目的地等待,直至托盤全
滿。可通過跳過按鈕移動至下一個地點或返回。
| 設定路徑
通過設定路徑,可在運行設定的服務模式中使用巡迴功能。
請長按(2~3秒)螢幕左上角。
打開設定介面。
請按螢幕左上角的第一個一般。
請按建立路線,打開創建路徑介面。根據下一個頁面顯示的導覽創建路徑
創建路徑後返回前一個界面請將路徑設定為ON。
○ 設定
1. 請依次按下路徑上的目的地
輸入錯誤時,請按目的地旁邊的 ‘X’ 刪除目的地。
2. 輸入全部目的地後,請按右下角的儲存。
3. 輸入路徑名稱後,請按儲存。
返回首頁,左上角上顯示創建的路徑。
○ 創建
可以修改路徑名稱。
請點擊創建路徑介面左下角的 (-)。
按下要修改名稱的路徑後,請點擊編輯。
輸入路徑名稱後,請點擊儲存。
○ 編輯
可以刪除創建的路徑。
請點擊創建路徑介面左下角的 (-)。
選擇要刪除的路徑後,請點擊刪除。顯示確認刪除文本。
若要刪除,請點擊右側的確認 (✓)。
若要取消刪除,請點擊左側的 (x)。
○ 刪除
查看狀態訊息
機器人運行過程中,因遇到障礙物而無法執行任務,或發生未知錯誤等問題時,螢幕上顯 示狀態訊息。此時,機器人主機底部的底座LED變成紅色、橙色和黃色。
狀態訊息 & 確認/處理
我卡住了
請先在機器人開始送餐的位置重新分配位置、
如果機器人移動路徑上有障礙物,請手動推移機器人,更改其位置。
請查看攝像頭感測器前是否有異物。
我卡住了
狀態訊息
緊急停止
任務失敗
畫面
確認/處理
電量不足
緊急停止
如果在機器人行駛過程中發生緊急情況,可以使用緊急停止。按下機器人底部的紅色按鈕,機器人就會停止移動。若要解除緊急停止,請按箭頭方向(向右)旋轉按鈕。
電量不足
當電池余量低於10%時,顯示「電量不足」同時播放導覽音訊。
電池的充電方法見充電。
任務失敗
因各種原因導致任務最終失敗時顯示。
任務進行過程中,緊急停止後解除時
網路或攝像頭髮生問題 時
機器人迷路時
原任務將消失,返回原點後,請執行新任務。
前一頁下一頁Servi Plus Manual