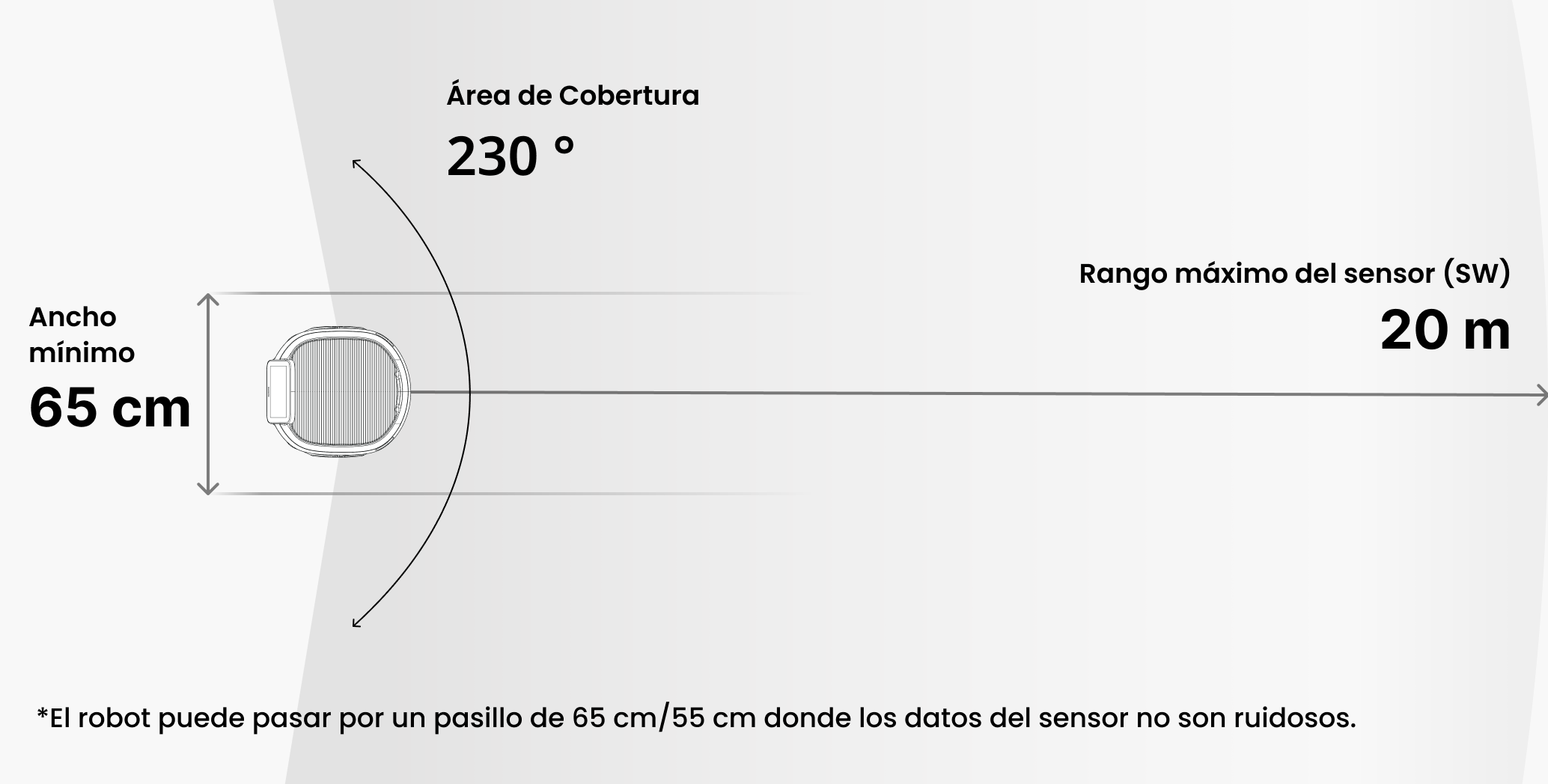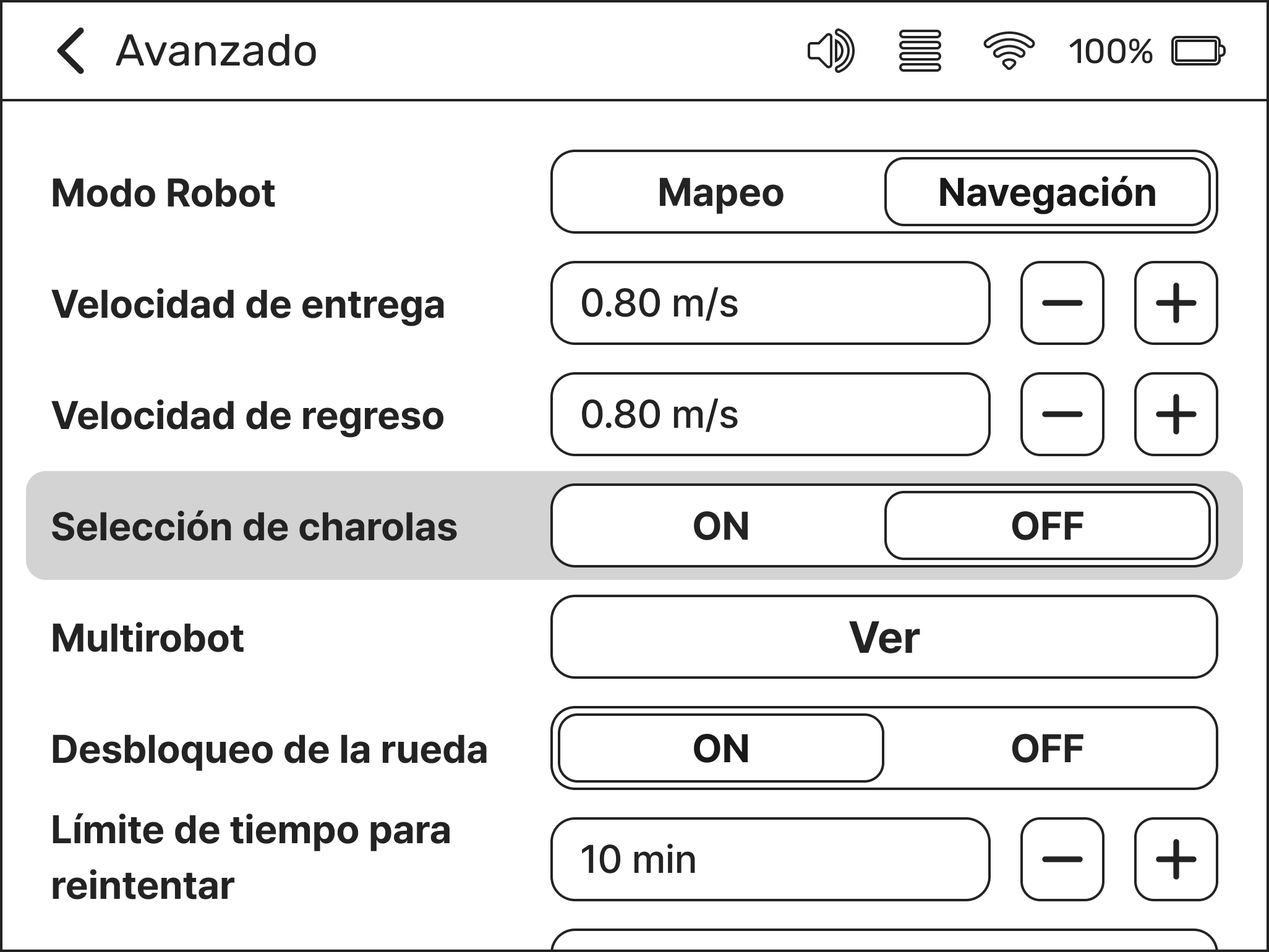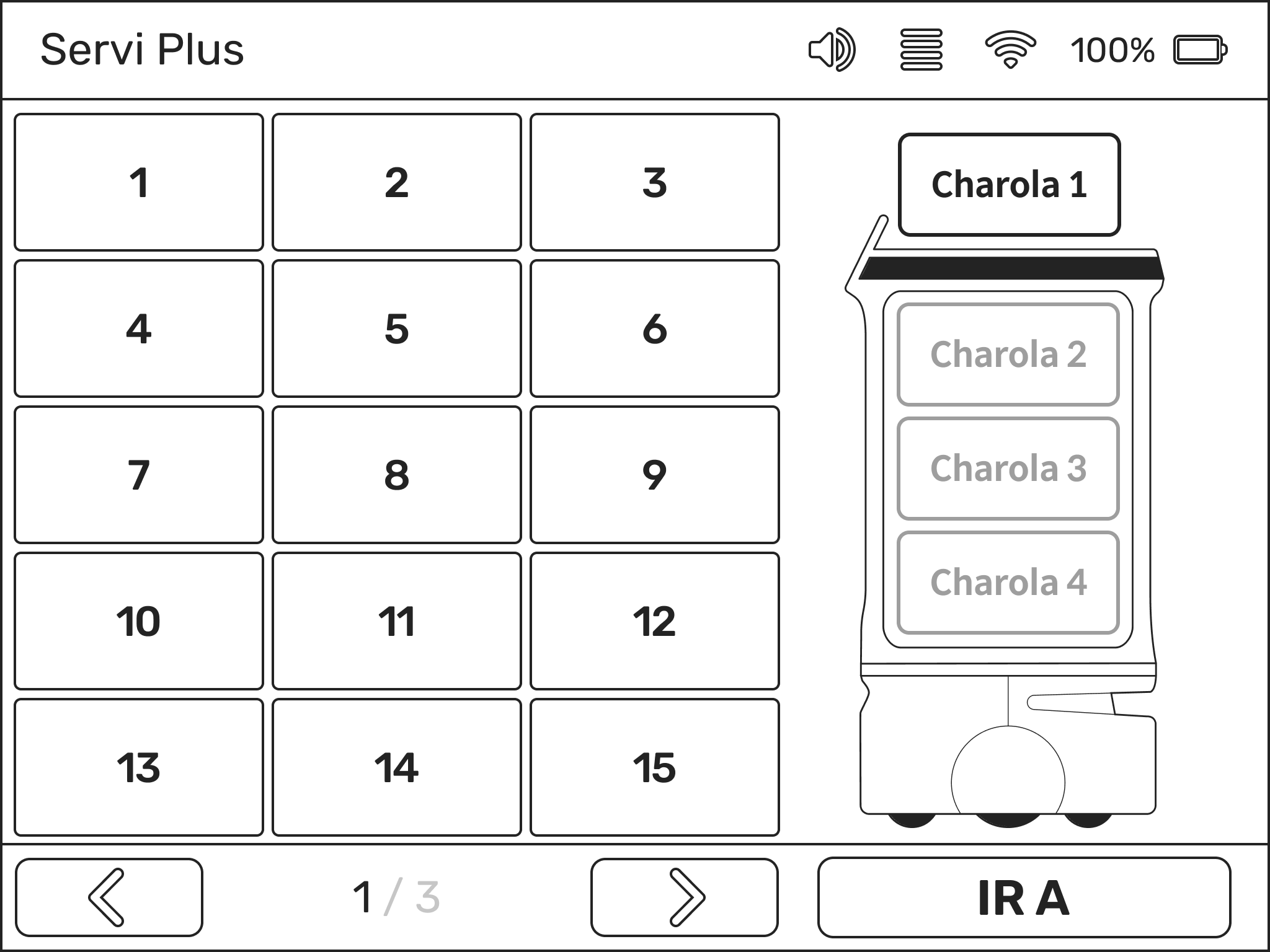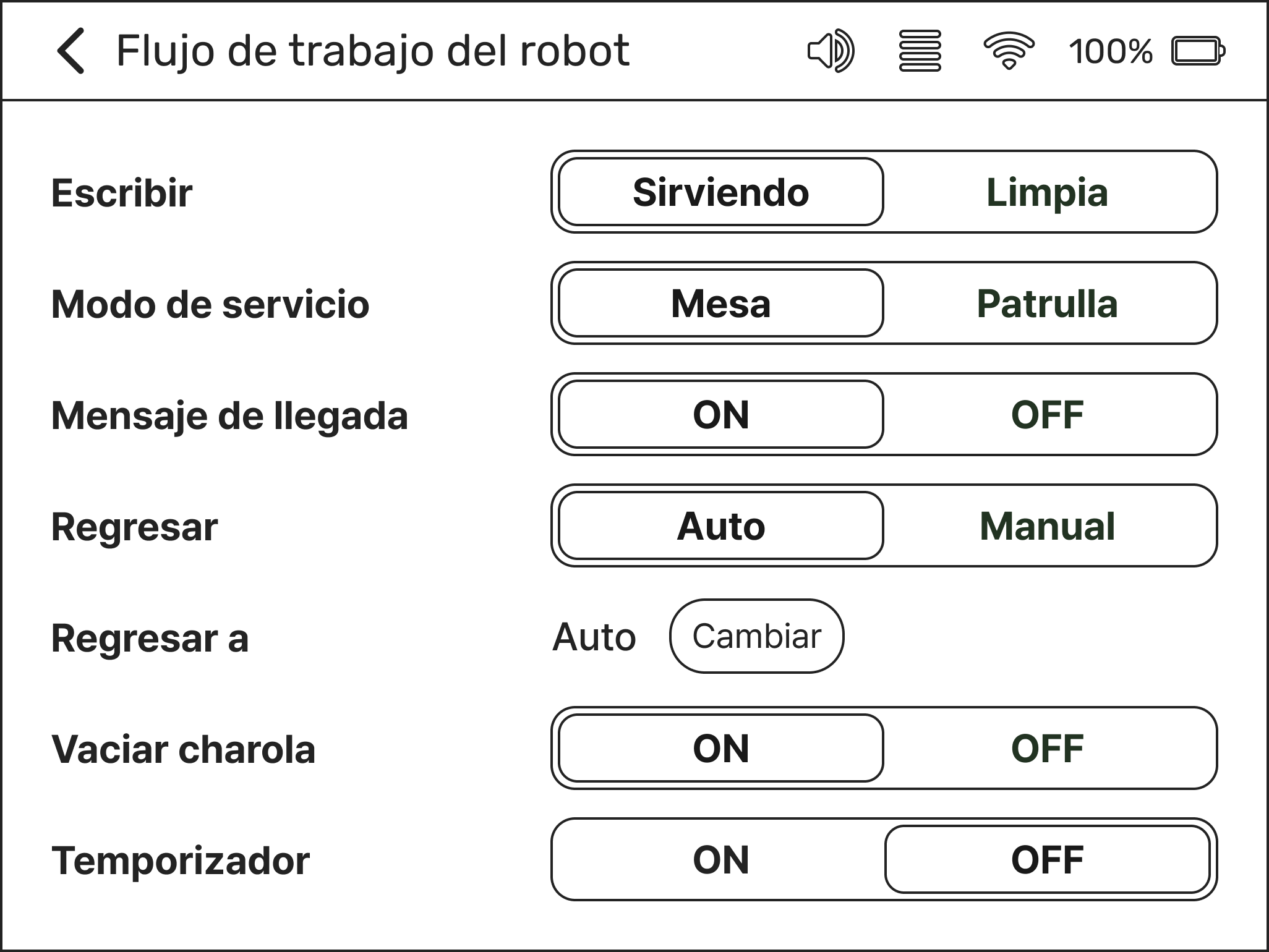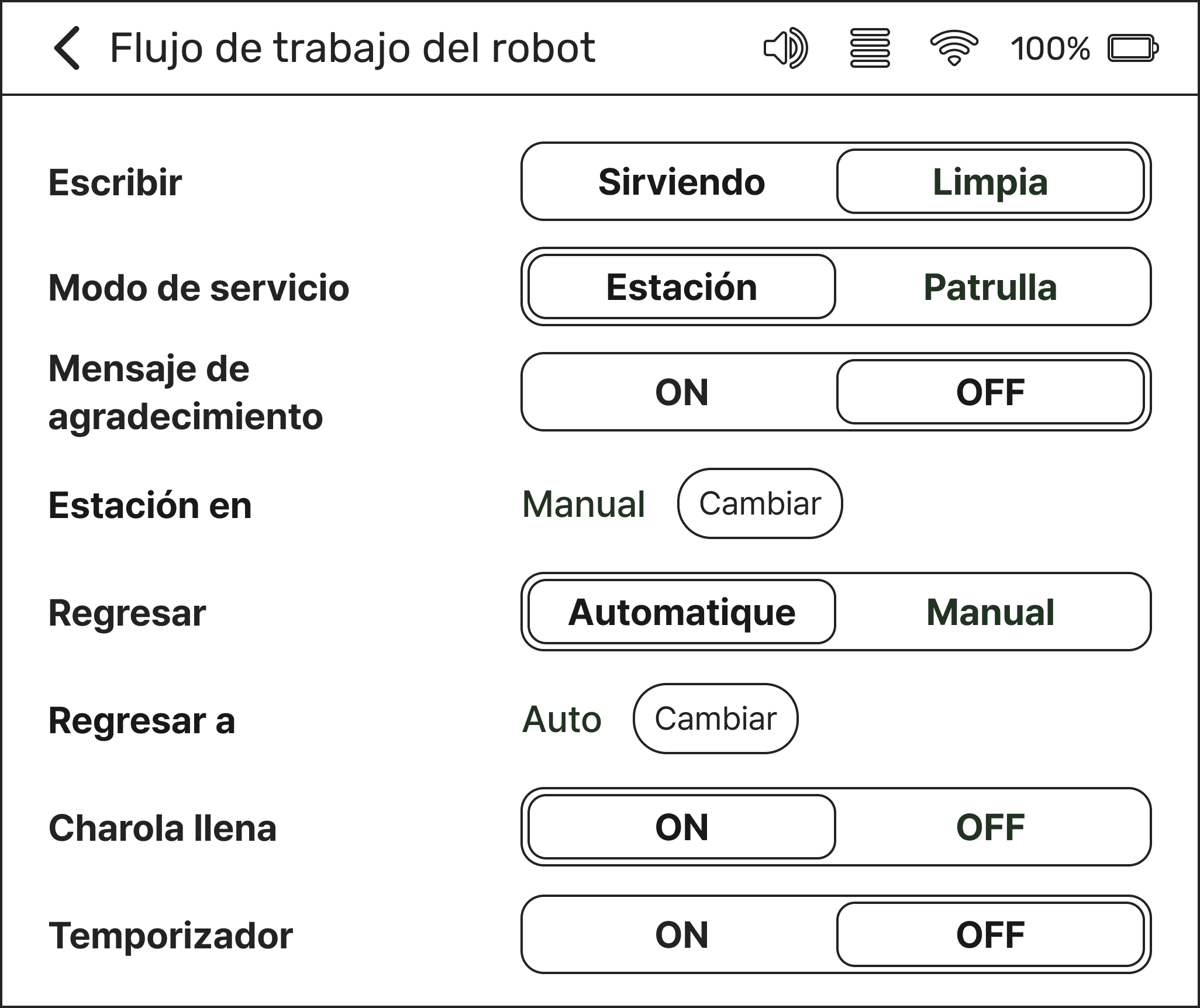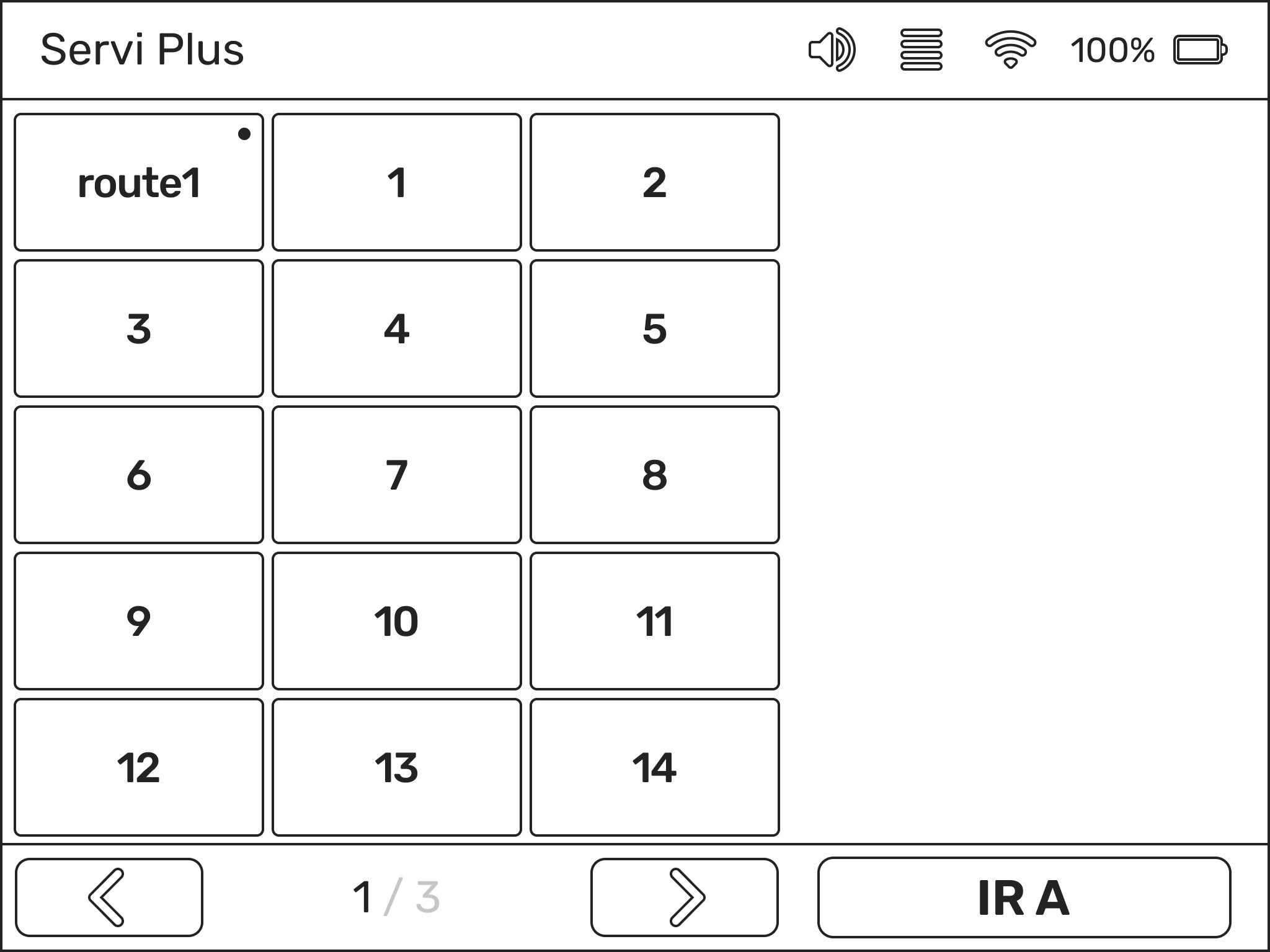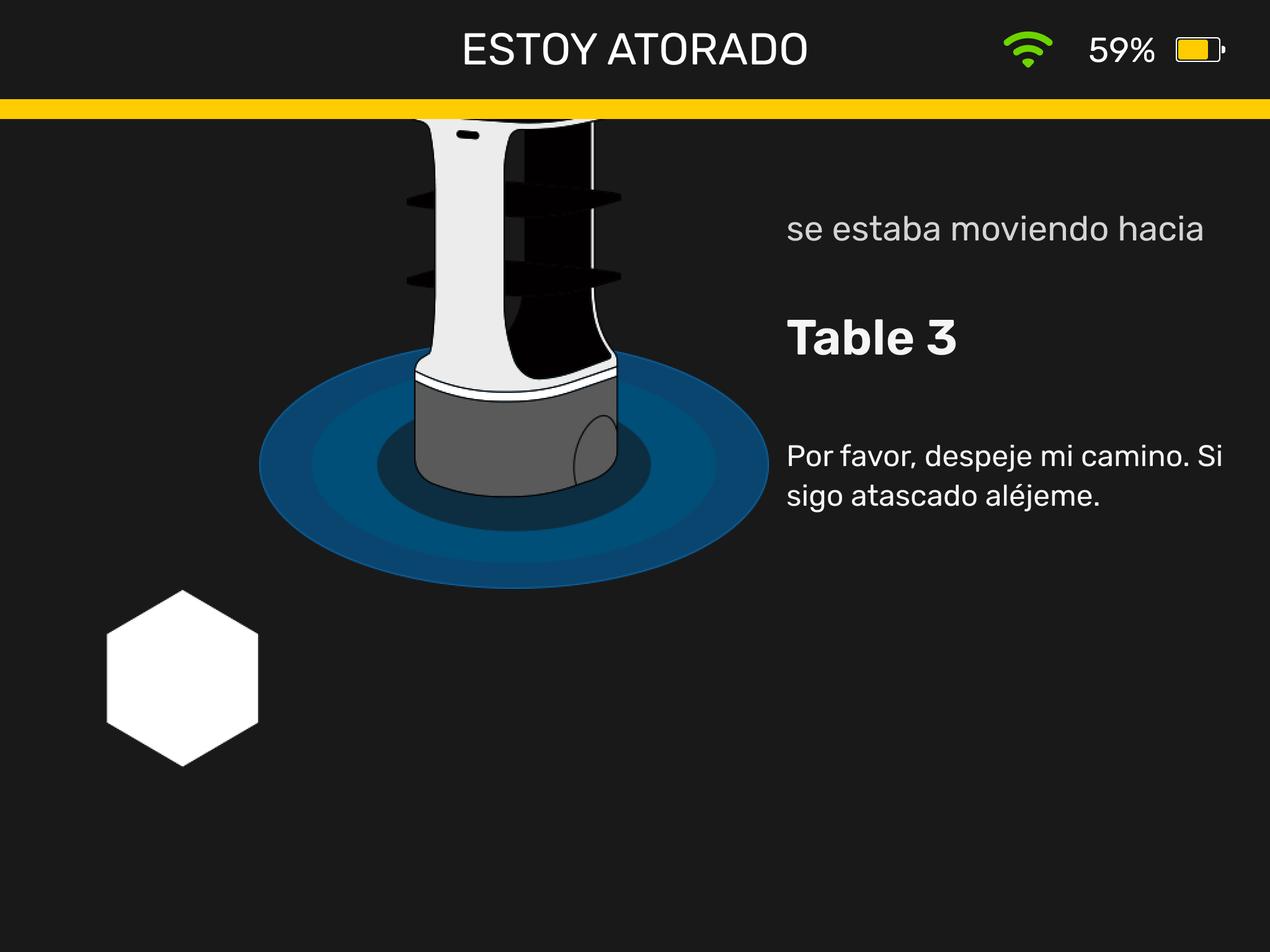Uso del robot
Preparativos
A continuación se indican las condiciones de uso recomendadas.
El rango de temperatura óptimo para el uso del robot es de 50 ̊F a 95 ̊F (10 ̊C a 35 ̊C), y el rango de humedad óptimo es de 10 % a 80 %.
Use el robot en interiores, en un espacio sin humedad que esté bien ventilado.
Use el robot en una superficie plana que esté libre de vibraciones.
Asegúrese de que el robot pueda circular libremente.
Cobertura: espacio y reconocimiento
A continuación se indica la cobertura del robot, en la que se incluyen los rangos mínimos de movimiento y de reconocimiento.
El ancho mínimo que requiere el robot para maniobrar es de 31.5 in (80 cm). Asegúrese de que haya suficiente espacio de maniobra para el robot.
El robot utiliza un sensor LiDAR 2D y un sensor de profundidad 3D para calcular la ubicación de los objetos y la distancia que los separa.
– El LiDAR 2D (sistema de detección de luz y de alcance) detecta los objetos alrededor de un objetivo, así como su distancia, dirección y velocidad. El rango máximo de medición del LiDAR 2D es de 65.6 ft (20 m) y su cobertura de 230°.
– El sensor de profundidad 3D mide la distancia que separa al objetivo de los objetos a su alrededor. El rango máximo de medición del sensor de profundidad 3D es de 8.2 ft (2.5 m).
Asegúrese de retirar los obstáculos que se encuentren fuera del rango
de medición de la cámara o del rango de reconocimiento del sensor. A continuación presentamos una serie de ejemplos que podrían ser difíciles de detectar:– Objetos pequeños con un espesor igual o inferior a 2 in (5 cm); por ejemplo, pequeñas protuberancias en el suelo o escalones.
– Objetos suspendidos o flotantes; por ejemplo, dispositivos de iluminación.
– Objetos hechos de vidrio materiales reflejantes.
Encendido y apagado
El botón de encendido se encuentra en la parte inferior derecha del robot.
Abra la tapa del puerto de carga y presione el botón negro a mano izquierda para encender el robot.
El arranque se desplegará en la pantalla, y la luz de servicio y la LED de la base se encenderán.
Mantenga presionado el botón de encendido por 5 segundos para apagar el robot.
Carga del robot
A continuación se muestran las instrucciones para cargar la batería.
[Precaución]
Utilice el adaptador de corriente y los componentes provistos para cargar la batería. De lo contrario, tanto la batería como el robot pueden sufrir daños.
Se recomienda realizar la carga de manera que el cable de alimentación pueda desconectarse fácilmente en caso de emergencia.
| Nivel de batería
El nivel de batería puede verificarse en la esquina superior derecha de la pantalla.
Cuando el nivel sea bajo, el mensaje “La batería está baja” aparecerá en pantalla y se escuchará un aviso de voz.
| Cómo cargar la batería
Abra la tapa del puerto de carga en la parte inferior del robot.
Inserte el adaptador en el puerto de carga y conecte el enchufe a la toma de corriente. Conecte el cargador y gírelo a la derecha. Si escucha un clic, el proceso de cargado ha comenzado.
※ Los productos Servi y Servi Plus pueden utilizar el mismo cargador.
Paro de emergencia
Si el robot se encuentra repentinamente frente a un objeto o una persona, optima el botón de paro de emergencia.
Activar esta función hará que las ruedas del robot se traben.
Gire el botón a la derecha para desactivar el paro de emergencia.
Una vez que se ha soltado el botón, cualquier misión en curso será cancelada. La pantalla mostrará el mensaje “Misión Fallida”. Vuelva a la pantalla Inicio al presionar el botón Ir a Inicio y seleccione otro destino de entrega. Una vez hecho esto, la traba de las ruedas será desactivada.
En caso de que el robot no funcione de manera adecuada, genere ruidos extraños, o despida algún olor extraño o humo, presione el botón de paro de emergencia y mantenga presionado el botón de encendido por 5 segundos.
Uso de las Charolas
Si bien cuatro Charolas vienen incluidas con el robot, el número y orden de las mismas puede ser modificado. En caso de ser necesario, solícitele al instalador que modifique el número de Charolas.
[Nota]
No cambie la posición de las Charolas de manera abritraria, ya que esto puede resultar en problemas en el funcionamiento.
Luces
Está ubicada cerca de la Charola superior. Esta pantalla muestra mensajes de orientación.
| Pantalla personalizable de 3 lados
Estas luces ayudan a identificar cuál es la Charola que contiene los alimentos solicitados. Las luces correspondientes a la Charola con los alimentos del cliente se encenderán una vez que el robot haya llegado a la mesa destino.
| Luces de servicio
Cada Charola cuenta con una luz propia para que los usuarios puedan identificar sus alimentos. Esta luz se enciende cuando se depositan alimentos en la Charola.
| Luz de carga
Esta se ubica en la parte inferior del robot. El color de la luz indica la situación operativa del robot.
| LED de la base
Arranque
En espera
En funcionamiento
Paro de emergencia
Cargando
Carga completa
Punto muerto
Multirobot
Arcoiris
Azul
Verde
Rojo
Amarillo
Verde
Naranja
Púrpura
Arranque
En espera
En funcionamiento
Paro de emergencia
[LED de la base]
Cargando
Carga completa
Punto muerto
Multirobot
Arcoiris
Azul
Verde
Rojo
Amarillo
Verde
Naranja
Púrpura
Uso del Servi Plus
| Preparativos
Es necesario haber registrado el robot y haber concluido el proceso de mapeo (mediante las instrucciones en pantalla) antes de utilizar el robot.
Bear Robotics ofrece un servicio de nube que incluye los servicios de supervisión, secuencias, orientación y soporte técnico a toda hora, sin importar el lugar.
Es necesario registrarse a Universe (el sistema de administración de Servi) para instalar el robot. Póngase en contacto con Bear Robotics para iniciar su registro.
Es necesario registrar el robot y llevar a cabo un proceso de mapeo antes de utilizarlo. Siga las instrucciones en pantalla para llevar a cabo la configuración de inicio.
| Configuración inicial del robot
Encienda el robot y siga las instrucciones de registro. Cree un destino en Universe y complete el registro ingresando el código de 4 dígitos por medio de la pantalla.
○ Paso 1. Registro del robot
Siga las instrucciones en pantalla para mover el robot, ya que esto le permitirá mapear el suelo con sus cámaras y el sensor LiDAR. A continuación se muestra la secuencia de mapeo.
○ Paso 2. Iniciar mapeo
Los destinos se pueden agregar en la pantalla o en la plataforma Universe.
[Precaución]
Coloque el robot contra una pared y presione el botón Comenzar mapeo. El mapeo resultante puede resultar impreciso si la pared es transparente o si el robot se encuentra en otro destino al momento de iniciar esta operación.
Concluya el mapeo en pantalla, seleccione la pestaña Mapas en Universe y presione Actualizar (F5). La imagen y el destino mapeado en el robot pueden apreciarse en pantalla.
Utilice el menú de herramientas para señalar las mesas, sillas y espacios restringidos para detallar la trayectoria.
○ Paso 3. Terminar el mapeo
En la esquina superior izquierda de la pantalla, mantenga presionado el nombre del robot de 2 a 3 segundos para navegar hacia la pantalla Configuración.
○ Paso 4. Ir a Configuración
Establezca la ruta y el destino, y posteriormente desplácese a Localización para que el robot registre la ubicación en la que actualmente se encuentra. Verifique que el destino coincida con la ubicación. Posteriormente seleccione el destino y presione Confirmar.
También puede mantener presionado el destino en la pantalla Inicio para establecer la ubicación del robot.
○ Paso 5. Establecer la ubicación del robot
| Configuración de la Selección de charolas
Presione Configuración > Opciones Avanzadas.
Esta sección permite activar o desactivar la selección Charolas de acuerdo a las condiciones de servicio requeridas o a las preferencias del usuario.
Selección de charolas
OFF: Este es el valor predeterminado. El robot hace la entrega al destino sin elegir una Charola de manera independiente. Los destinos se despliegan en orden.
ON: Puede asignar Charolas a destinos específicos. La imagen del robot en la pantalla de Inicio (a mano derecha) permite seleccionar las Charolas.
<Selección de charolas: OFF>
<Selección de charolas: ON>
Sección AnteriorSiguiente Sección○ Pantalla por defecto de la secuencias del robot
Servi Plus ofrece varias modalidades de entrega y limpieza. Es posible seleccionar entrega y limpieza, entre otras opciones. La pantalla inicial muestra la opción de selección de Charolas desactivada. Siga las instrucciones a continuación para modificar esta sección.
| Configuración de la secuencia del robot
Navegue hacia Configuración > Flujo de trabajo.
La imagen a continuación muestra la visualización por defecto de las Secuencias del Robot.
-
Sirviendo: Este el valor predeterminado.
Limpia: La imagen del robot no aparecerá en la pantalla Inicio aunque se haya activado la selección de Charolas. Los nombres de los destinos aparecerán a mano derecha si se ingresa un destino de limpieza.
-
Mesa: Este el valor predeterminado.
Patrulla: La imagen del robot no aparecerá en la pantalla Inicio aunque se haya activado la selección de Charolas. Los nombres de los destinos aparecerán a mano derecha. La opción Retorno quedará inhabilitada si se selecciona Ronda como opción.
-
El aviso de voz “Por favor tome sus alimentos” se escuchará tan pronto el robot llegue a la mesa destino. Es posible desactivarlo al seleccionar la opción OFF.
-
Este aviso de voz se utiliza al seleccionar Ronda como Tipo o al seleccionar Estación en Modo de Sevicio.
Si el robot detecta peso en la Charola, el siguiente aviso ocurre: “Gracias”. Este mensaje puede estar ON/OFF.
-
La opción Auto es la opción predeterminada. El robot se mueve a la ubicación establecida en Ubicación de Retorno tras haber hecho todas las entregas.
-
Esta opción aparece cuando el usuario selecciona Limpieza como Tipo y Estación en Modo de Servicio. Es posible especificar la Ubicación de Retorno.
-
Seleccione Cambiar y elija un destino guardado para cambiar la ubicación a utilizar en Ubicación de Retorno.
-
El robot comenzará la siguiente entrega tan pronto la Charola sea vaciada si está opción se encuentra ON.
-
El Tipo de Limpieza cambia de Vaciar charola a Charola llena.
-
La opción temporizador determina el tiempo que el robot permanecerá en un destino. Presione ON y seleccione la opción Tiempo de Retorno para activar el temporizador. Es posible desactivarlo al seleccionar la opción OFF.
-
El robot comienza a moverse hacia el próximo destino después de que haya transcurrido el tiempo asignado en Tiempo de Retorno mediante el temporizador.
Uso de las secuencias del robot
| Sirviendo
Vaya a la Configuración de la secuencia del robot para más información acerca de las Secuencias del Robot.
○ Selección de charolas OFF
Esta es la visualzación por defecto de las Secuencias del Robot. Ingrese el destino y presione IR A.
Esta es la visualzación por defecto de las Secuencias del Robot cuando la Selección de Charolas se encuentra ON. Ingrese el destino y presione IR A.
○ Selección de charolas ON
El orden de entrega se asigna de manera automática en orden descendente, pero es posible designar un destino de entrega al seleccionar una Charola específica.
En caso de haber seleccionado una ubicación incorrecta para la Charola, seleccione la Charola una vez más para ingresar el destino correcto.
| Bussing
Esta es la visualzación por defecto cuando se seleccione Limpieza en Secuencias del Robot.
-
El robot se moverá a una estación predefinida al momento de terminar la limpieza.
-
Si el robot detecta peso en la Charola, el siguiente aviso ocurre: “Gracias”. Este mensaje puede estar ON/OFF. No obstante, este aviso de voz ocurre independientemente de la selección de esta configuración (ON o OFF) cuando el robot abandona el destino.
-
Esta opción designa puntos específicos que pueden ser utilizados como estaciones.
[Precaución]
Si se selecciona Manual para Estación en, los destinos establecidos no serán utilizados.Seleccione Cambiar y posteriormente Ubicación de la Estación para utilizar la estación.
La estación se desplegará una vez que termine este paso y vuelva a Inicio.
La estación es el último punto al momento de elegir un destino.
-
El robot regresa a la Ubicación de Retorno si la celda de carga detecta más de 22 lb (10 kg) mientras Limpieza esté seleccionado.
-
Esto determina el tiempo que el robot permanecerá en un destino. El robot permanecerá en el destino hasta que la Charola esté llena si se selecciona OFF mientras se está en Limpieza. La opción Saltar hace que el robot se mueva o regrese a la siguiente ubicación.
| Configuración de rutas
Configuración de rutas habilitará la opción Patrulla en Secuencia del Robot.
Mantenga presionada la esquina superior izquierda de la pantalla de 2 a 3 segundos.
Navegue hacia la pantalla Configurar.
Seleccione GENERAL en la esquina superior izquierda.
Seleccione Crear rutas para navegar hacia la creación de rutas. Siga las instrucciones en pantalla para crear una ruta.
Tras haber creado la ruta, vuelva a la pantalla anterior y seleccione ON en Rutas.
○ Configurar
Seleccione los destinos para crear el orden de la ruta.
Es posible desplazarse al lado del nombre del destino y seleccionar ‘X’ para borrar el destino en caso de haber hecho una selección incorrecta.
Seleccione GUARDAR tras haber ingresado todos los destinos.
Seleccione GUARDAR tras haber ingresado el nombre de la ruta.
Una vez hecho esto, Inicio aparecerá y la ruta aparecerá en la esquina superior izquierda.
○ Crear
Es posible cambiar el nombre de la ruta.
Seleccione ( - ) en la esquina inferior izquierda en la pantalla Crear Rutas.
Seleccione la ruta a renombrar y seleccione EDITAR.
Ingrese el nombre de la ruta y seleccione GUARDAR.
○ Editar
Es posible borrar rutas.
Seleccione ( - ) en la esquina inferior izquierda en la pantalla Crear Rutas.
Elija la ruta que desea eliminar y seleccione ELIMINAR.
Un mensaje de confirmación aparecerá en pantalla.
Seleccione la casilla de la derecha ( ✓ ) para avanzar.
Seleccione la casilla de la izquierda ( x ) para preservar la ruta.
○ Borrar
Mensajes de estado
Los mensajes de estado aparecen en pantalla cuando el robot no puede llevar a cabo una misión debido a un obstáculo o a un error de posición. De ser así, la LED de la base del robot puede cambiar a rojo, naranja o amarillo.
Estado & Acción requerida
Estoy atorado
Transportar al robot a la ubicación donde comienza las entregas.
Retirar los obstáculos en el camino del robot y posteriormente reposicionar al robot.
Verificar si hay algún objeto frente al sensor de la cámara.
Estoy atorado
Estado
Paro de emergencia
Misión fallida
Pantalla
Acción requerida
Batería baja
Paro de emergencia
Es posible activar el paro de emergencia mientras el robot esté en funcionamiento. El robot se detendrá si se presiona el botón rojo en la parte inferior del robot. Gira el botón en la dirección de la flecha (a la derecha) para retirar el paro de emergencia.
Batería baja
Cuando el nivel llegue al 10 %, el mensaje “Batería Baja” aparecerá en pantalla y se escuchará un aviso de voz.
Vaya a la Carga del robot. para ver cómo cambiar la batería.
Misión fallida
Este mensaje puede aparecer por diversas razones cuando se tiene una misión fallida.
Al activar y desactivar el paro de emergencia durante una misión.
Al suscitarse un problema con la conexión o con la cámara
Al tener a un robot perdido, entre otros casos.
Debido a que las misiones existentes se elimina, es necesario regresar a Inicio y comenzar una misión nueva.
Servi Plus Manual