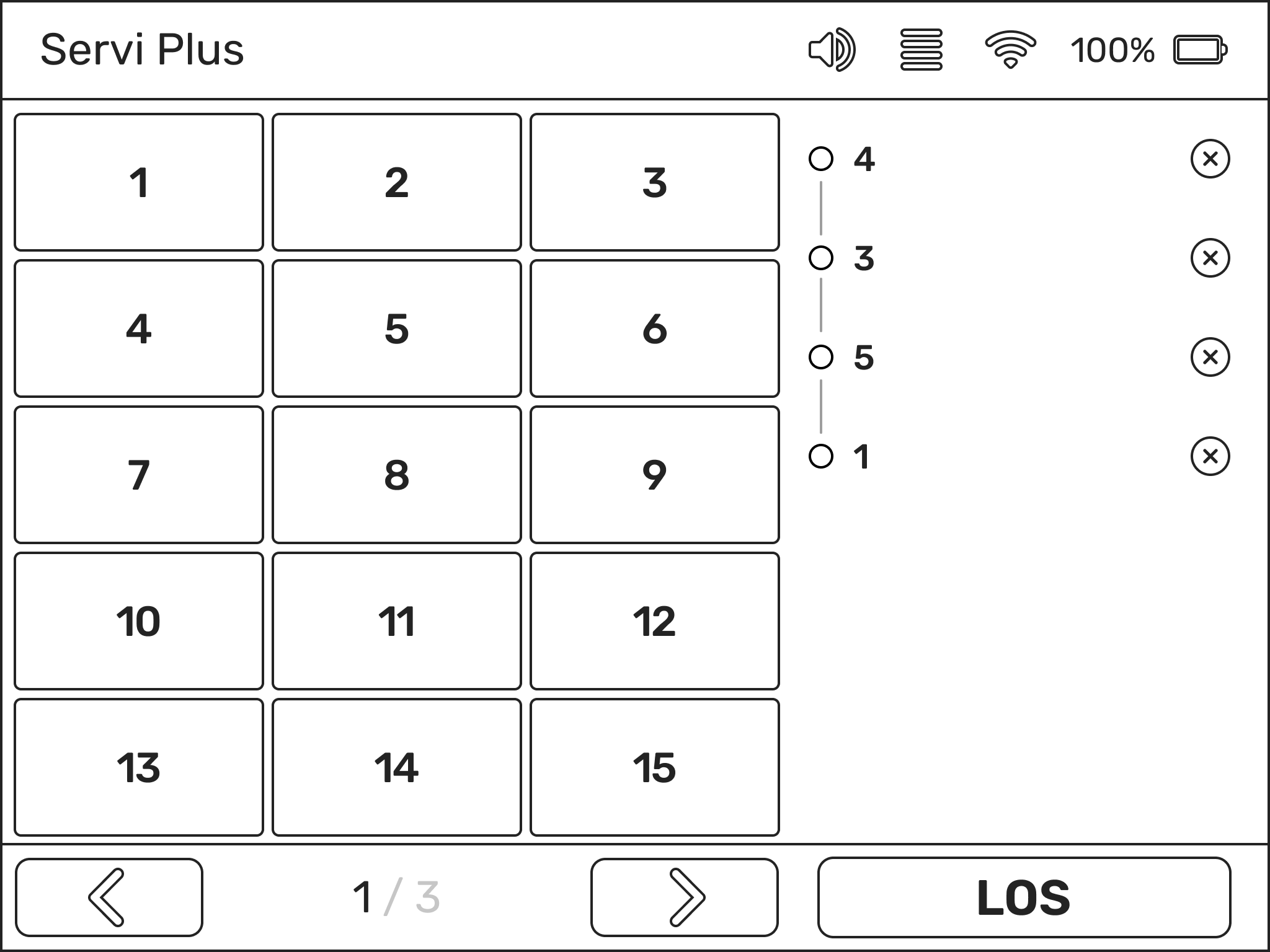Wie man es benutzt
Vor Gebrauch prüfen
Unten stehen die empfohlenen Umgebungsbedingungen für den Betrieb des Roboters.
Der optimale Betriebstemperaturbereich für den Roboter beträgt 10 – 35 ̊C (50 – 95 ̊F), und der optimale Luftfeuchtigkeitsbereich liegt bei 10 – 80%.
Verwenden Sie den Roboter in einem Raum ohne Feuchtigkeit und mit guter Belüftung.
Verwenden Sie den Roboter auf einem ebenen Boden ohne Vibrationen und ohne die Gefahr von Erschütterungen.
Machen Sie den Weg für die Bewegung des Roboters frei.
Abdeckung – Raum und Erkennung
Unten ist die Abdeckung des Roboters einschließlich des Mindestbewegungsbereichs und der Erkennung dargestellt.
Die minimale Durchgangsbreite für das Passieren des Roboters beträgt 65 cm (25,6 Zoll). Stellen Sie sicher, dem Roboter genügend Platz zu lassen, damit er sich sicher bewegen kann.
Der Roboter verwendet einen 2D-LiDAR-Sensor und einen 3D-Tiefensensor, um Objekte zu erkennen und die Entfernung und Position von Objekten zu berechnen.
– Das 2D-LiDAR (Light Detection and Ranging) erfasst die umliegenden Objekte und misst Informationen wie Entfernung, Richtung und Geschwindigkeit zum Ziel. Der maximale Messbereich des 2D-LiDAR beträgt 20 m (65,6 ft) mit einer Abdeckung von 230°.
– Der 3D-Tiefensensor misst den Abstand zu umliegenden Objekten. Der Messbereich des 3D-Tiefensensors beträgt 2,5 m (8,2 ft).
Da Hindernisse, die sich außerhalb des Messbereichs der Kamera oder des Erkennungsbereichs des Sensors befinden, vom Roboter nur schwer erkannt werden können, stellen Sie sicher, sie aus dem Weg des Roboters zu entfernen. Beispiele für Hindernisse, die der Roboter nur schwer erkennen kann, umfassen:
– Kleine Gegenstände mit einer Dicke von weniger als 5 cm (2 Zoll), kleine Unebenheiten oder Stufen auf dem Boden
– Gegenstände, die in der Luft hängen oder schweben, wie Beleuchtungskörper oder Mobiles
– Gegenstände aus Spiegeln oder Glasmaterialien
Ein-/Ausschalten
Sie finden die Einschalttaste des Roboters unten rechts an seinem Gehäuse.
Öffnen Sie die Ladeabdeckung und drücken Sie den schwarzen Netzschalter auf der linken Seite, um den Roboter einzuschalten.
Der Startbildschirm wird auf dem Touchscreen angezeigt, und das Säulenlicht und die Sockel-LEDs leuchten auf
Um den Roboter auszuschalten, halten Sie die Einschalttaste 5 Sekunden lang gedrückt.
Laden des Roboters
Die folgenden Anweisungen beschreiben, wie Sie die Batterie des Roboters aufladen.
[Vorsicht]
Stellen Sie sicher, das mitgelieferte Ladegerät und die Komponenten zum Laden der Batterie zu verwenden. Bei Nichtbeachtung kann es zu Schäden am Roboter oder an der Batterie kommen.
Es wird empfohlen, die Batterie an einem Ort zu laden, an dem der Netzstecker im Notfall leicht abgezogen werden kann.
| Batteriestand
Der Batteriestand kann in der oberen rechten Ecke des Bildschirms überprüft werden.
Wenn die Batterie schwach ist, erscheint auf dem Bildschirm die Meldung "Schwache Batterie" mit einer Sprachansage.
| Wie man auflädt
Öffnen Sie die Ladeabdeckung an der Unterseite des Robotergehäuses.
Stecken Sie den Ladeadapter in den Ladeanschluss des Roboters und stecken Sie den Netzstecker in die Steckdose.
Schließen Sie das Ladegerät an und drehen Sie es nach rechts. Wenn es klickt, beginnt der Ladevorgang.
※ Servi und Servi Plus können sich dasselbe Ladegerät teilen.
Not-Aus
Für den Fall, dass plötzlich ein Gegenstand oder eine Person vor dem Roboter auftaucht, drücken Sie bitte den Not-Aus-Knopf.
Die Aktivierung des Not-Aus wird zum Blockieren der Räder führen.
Um den Not-Aus zu lösen, drehen Sie den Not-Aus-Knopf nach rechts (Pfeilrichtung).
Nach dem Loslassen des Not-Aus wird eine laufende Mission abgebrochen und auf dem Touchscreen erscheint „Misson Misslungen“.
Kehren Sie zum Startbildschirm zurück, indem Sie auf die Schaltfläche Zurück zur Home drücken, und liefern Sie den Roboter ab, indem Sie ein neues Ziel eingeben. Dadurch wird die Radsperre gelöst.
Falls der Roboter eine Fehlfunktion aufweist oder seltsame Geräusche, Gerüche oder Rauch erzeugt, drücken Sie den Not-Aus-Knopf und halten Sie den Einschaltknopf 5 Sekunden lang gedrückt.
Verwendung von Ablagen
Vier Ablagen sind standardmäßig im Lieferumfang des Roboters enthalten, aber die Anzahl und Position der Ablagen kann geändert werden. Sie können unseren Installateur bitten, die Anzahl der Ablagen zu ändern.
[Hinweis]
Bitte ändern Sie die Position der Ablage nicht willkürlich. Es kann zu einer Fehlfunktion kommen.
Über Lichter
Das 3-seitige benutzerdefinierte Display befindet sich in der Nähe der obersten Ablage und zeigt Anleitungsmeldungen an.
| 3-seitiges benutzerdefiniertes Display
Es hilft, die Ablage mit den bestellten Speisen zu identifizieren.
Bei Ankunft des Roboters am Tisch schaltet sich die Beleuchtung auf beiden Seiten der Ablage ein, das die bestellten Speisen des Kunden enthält.
| Säulenlicht
Jede Ablage ist mit Beleuchtung ausgestattet, damit die Nutzer ihre Portionen leicht erkennen können.
Die Ablagenbeleuchtung schaltet sich ein, wenn Speisen eingelegt werden.
| Essenslicht
Sie befindet sich an der Unterseite des Roboters, und die Farbe der Sockel-LED ändert sich je nach Betriebsstatus des Roboters.
| Sockel-LED
[ Farbe der Sockel-LED]
Booten
Standby
Im Betrieb
Not-Aus
Regenbogen
Blau
Grün
Rot
Laden
Voll geladen
Deadlock
Multi-Roboter
Gelb
Grün
Orange
Lila
Verwendung von Servi Plus
| Vorbereitung für den Einsatz
Um den Roboter benutzen zu können, müssen Sie ihn registrieren und den Kartierungsprozess abschließen, indem Sie den Anweisungen auf dem Touchscreen folgen.
Bear Robotics bietet einen Cloud-basierten Service an, der Roboterüberwachung, Roboterarbeitsablauf, Roboterführung und Maßnahmen zur Fehlerbehebung jederzeit und überall umfasst.
Um den Roboter zu installieren, müssen Sie sich bei Universe, dem Verwaltungssystem von Servi, anmelden. Bitte kontaktieren Sie Bear Robotics, um sich anzumelden.
Um den Roboter benutzen zu können, müssen Sie ihn registrieren und eine Kartierung durchführen. Bitte führen Sie die Ersteinrichtung durch, indem Sie den Anweisungen auf dem Touchscreen folgen.
| Ersteinrichtung des Roboters
Schalten Sie den Roboter ein und registrieren Sie ihn, indem Sie den Anweisungen auf dem Touchscreen folgen. Erstellen Sie einen Standort in Universe und schließen Sie die Registrierung ab, indem Sie den 4-stelligen Code eingeben, der auf dem Touchscreen angezeigt wird.
○ Schritt 1. Einen Roboter registrieren
Fahren Sie den Roboter durch die Gegend, indem Sie den Anweisungen auf dem Touchscreen folgen, damit er den Boden mit seinen Kameras und LiDAR erfassen kann. Unten ist die Kartierungssequenz.
○ Schritt 2. Kartierung starten
Sie können Ziele auf dem Touchscreen oder in Universe hinzufügen.
[Vorsicht]
Platzieren Sie den Roboter in Richtung einer Wand, bevor Sie die Taste Kartierung starten drücken. Falls die Wand transparent ist oder der Roboter von einer anderen Position aus startet, kann das resultierende Kartenbild verzerrt sein.
Schließen Sie die Kartierung auf dem Touchscreen ab, wählen Sie die Registerkarte Karten in Universe und drücken Sie Aktualisieren (F5). Sie können das Kartenbild und das Ziel vom Roboter aus sehen.
Geben Sie Tische, Stühle und begrenzte Räume in der Toolbox an, um den Bereich weiter zu definieren.
○ Schritt 3. Kartierung beenden
Drücken und halten Sie den Roboternamen (2 – 3 Sekunden) links oben auf dem Touchscreen und gehen Sie zum Einstellungsbildschirm.
○ Schritt 4. Zu den Einstellungen
Legen Sie die Karte und die Bedienpositionen fest und gehen Sie zu Lokalisierung, damit der Roboter weiß, wo er sich befindet. Überprüfen Sie, ob das Ziel mit dem Ort übereinstimmt, an dem sich der Roboter befindet, drücken Sie auf das Ziel und dann auf die Schaltfläche Bestätigen.
Oder Sie können das Ziel auf dem Startbildschirm gedrückt halten, um Ihren Roboter umzuplatzieren.
○ Schritt 5. Einen Roboter lokalisieren
| Ablageauswahleinstellungen
Gehen Sie zu Einstellungen > Fortgeschritten. Sie können die Ablageauswahl je nach den Bedienbedingungen oder Ihren Vorlieben aktivieren oder deaktivieren.
Ablageauswahl
OFF: Das ist der Standardwert. Der Roboter liefert ans Ziel, ohne eine separate Ablageauswahl. Die Zielnamen werden der Reihe nach angezeigt.
ON: Sie können verschiedene Ablagen für verschiedene Ziele aktivieren. Richten Sie das Gerät ein und wechseln Sie zum Startbildschirm, und auf der rechten Seite wird ein Roboterbild angezeigt, aus dem Sie eine Ablage auswählen können.
<Ablageauswahl: ON>
<Ablageauswahl: OFF>
Servi Plus hilft bei der Zustellung und dem Transport auf verschiedenen Wegen. Sie können es für verschiedene Modi einrichten, einschließlich Bedienen, Transportieren, usw. Auf dem Startbildschirm ist die Ablageauswahl ausgeschaltet. Um das Verhalten zu ändern, folgen Sie den nachstehenden Anweisungen.
○ Roboterarbeitsablaufstandardbildschirm
| Roboterarbeitsablaufeinstellungen
Gehen Sie zu Einstellungen > Roboterarbeitsablauf.
Die folgende Abbildung zeigt den Roboterarbeitsablaufbildschirm mit Standardeinstellungen.
-
Bedienen: Es handelt sich um eine Standardwertposition.
Transport: Auch wenn Sie die Ablageauswahl eingestellt haben, erscheint das Roboterbild nicht auf dem Startbildschirm. Wenn Sie ein Transportziel eingeben, werden die Zielnamen auf der rechten Seite aufgelistet.
-
Tisch: Es handelt sich um eine Standardwertposition.
Patrouillieren: Auch wenn Sie die Ablageauswahl eingestellt haben, erscheint das Roboterbild nicht auf dem Startbildschirm. Die Zielnamen erscheinen in der Reihenfolge auf der rechten Seite. Wenn Sie Patrouille wählen, wird der Posten Rückkehr deaktiviert.
-
Wenn der Roboter am Tisch ankommt, ertönt die Sprachansage „Bitte nehmen Sie Ihr Essen“. Sie können sie deaktivieren, indem Sie sie auf OFF stellen.
-
Diese Nachricht wird verwendet, wenn ein Transporttyp oder eine
Wenn ein Nutzer etwas auf die Ablage legt und der Roboter das Gewicht erkennt, und eine Nachricht mit dem Wort „Danke“ angezeigt wird. Sie können es auf ON/OFF einstellen.
-
Auto ist als Standard eingestellt und wechselt nach Beendigung aller Bedienvorgänge zum festgelegten Rückkehrziel.
-
Es wird angezeigt, wenn der Nutzer den Transporttyp und dann eine Station im Servicemodus auswählt. Sie können Rückkehr nach angeben.
-
Um Rückkehr nach an eine andere Position zu ändern, drücken Sie auf Ändern und wählen Sie ein gespeichertes Ziel.
-
Wenn es auf ON gestellt ist, beginnt der Roboter mit der nächsten Lieferung, sobald die Ablage entladen ist.
-
Der Transporttyp wird von Leere Ablage auf Volle Ablage geändert.
-
Der Timer legt fest, wie lange der Roboter an einem Ziel bleibt. Um den Timer zu aktivieren, drücken Sie ON und stellen Sie Rückkehr nach ein. Sie können sie deaktivieren, indem Sie sie auf OFF stellen.
-
Der Roboter beginnt seine Fahrt zum nächsten Ziel nach der festgelegten Rückkehrzeit, die über den Timer eingestellt werden kann.
Verwendung des Roboterarbeitsablaufs
| Bedienen
Informationen zu den Funktionen des Roboterarbeitsablaufs finden Sie unter Roboterarbeitsablaufeinstellungen.
○ Ablagenauswahl OFF
Der Standardroboterarbeitsablaufbildschirm. Geben Sie das Ziel ein und drücken Sie die Schaltfläche LOS.
Der Bildschirm zeigt den Standardroboterarbeitsablaufbildschirm mit ON Ablageauswahl. Geben Sie das Ziel ein und drücken Sie die Schaltfläche LOS.
○ Ablageauswahl ON
Die Bedienreihenfolge wird automatisch von oben nach unten zugewiesen, aber Sie können ein Bedienziel festlegen, indem Sie die gewünschte Ablage auswählen.
Wenn Sie ein falsches Ziel in die Ablage eingegeben haben, drücken Sie erneut auf die Ablage, um das richtige Ziel einzugeben.
| Transport
-
Der Roboter wird sich zu einer vordefinierten Station bewegen, sobald er den Transport abgeschlossen hat.
-
Wenn ein Nutzer etwas auf die Ablage legt und der Roboter das Gewicht erkennt, und eine Nachricht mit dem Wort „Danke“ angezeigt wird. Sie können es auf ON/OFF einstellen. Die Sprachansage erfolgt jedoch unabhängig von dieser Einstellung (ob ON oder OFF), wenn der Roboter das Ziel verlässt.
-
Diese Funktion bestimmt bestimmte Punkte, die als Stationen verwendet werden sollen.
[Vorsicht]
Falls Station bei auf Manual eingestellt ist, werden die eingestellten Punkte nicht verwendet.Um die Station zu verwenden, drücken Sie die Schaltfläche Ändern und stellen Sie Station bei ein.
Wenn Sie Station bei abgeschlossen haben und zum Startbildschirm wechseln, wird die Station angezeigt.
Wenn ein Ziel ausgewählt wird, wird die Station als letzter Punkt eingegeben.
-
Der Roboter kehrt zur Position Rückkehr nach zurück, wenn er während des Transports etwas mit dem Gewichtssensor von mehr als 10 kg (22 lb) erkennt.
-
Definieren Sie wie lange der Roboter bei einem Ziel bleibt. Wenn es auf OFF eingestellt ist, wird der Roboter am Ziel bleiben, bis die Ablage während des Transports voll wird. Die Schaltfläche Überspringen ermöglicht es dem Roboter, zur nächsten Position zu fahren oder zurückzukehren.
Das ist der Roboterarbeitsablaufbildschirm mit Standardtransportmodus.
| Routen einstellen
Das Einstellen von Routen aktiviert die Patrouille im Roboterarbeitsablaufservicemodus.
Drücken und halten Sie die obere linke Ecke des Bildschirms für 2 – 3 Sekunden.
Gehen Sie zum Einstellungsbildschirm.
Drücken sie ALLGEMEIN oben links auf dem Bildschirm.
Drücken Sie Routen erstellen, um zum Routen Erstellen-Bildschirm zu gelangen. Erstellen Sie eine Route, indem Sie die Anweisungen auf dem Bildschirm befolgen.
Nach Erstellen der Route, kehren Sie zum vorherigen Bildschirm zurück und stellen Sie die Routen auf ON.
○ Einstellen
Drücken Sie auf die Ziele, um die Route der Reihe nach einzugeben.
Falls Sie ein falsches Ziel finden, können Sie es löschen, indem Sie ‘X’ direkt neben dem Zielnamen drücken.
Nachdem Sie alle Ziele eingegeben haben, drücken Sie SPEICHERN.
Nachdem Sie den Routennamen eingegeben haben, drücken Sie SPEICHERN.
Der Startbildschirm erscheint und die erstellte Route wird oben links angezeigt.
○ Erstellen
Sie können den Routennamen ändern.
Auf dem Routen Erstellen-Bildschirm. drücken Sie ( - ) unten links.
Drücken Sie die Route, die Sie umbenennen möchten und drücken Sie BEARBEITEN.
Geben Sie den Routennamen ein und drücken Sie SPEICHERN.
○ Bearbeiten
Sie können Routen löschen.
Auf dem Routen Erstellen-Bildschirm. drücken Sie ( - ) unten links.
Drücken Sie die Route, die Sie löschen möchten und drücken sie LÖSCHEN.
Eine Bestätigungsnachricht erscheint.
Wählen Sie das rechte Kontrollkästchen ( ✓ ) um fortzufahren.
Drücken Sie das linke ( X ) um die Löschung abzubrechen.
○ Löschen
Statusmeldungen
Eine Statusmeldung erscheint auf dem Bildschirm, wenn der Roboter eine Mission aufgrund eines Hindernisses auf dem Weg nicht ausführen kann oder wenn ein Positionsfehler auftritt. In diesem Fall leuchtet die Sockel-LED an der Unterseite des Robotergehäuses rot, orange und gelb.
Statusmeldung & Erforderliche Maßnahmen
I’m stuck
Bewegen Sie den Roboter an den Ort, von dem aus er das Bedienen beginnt.
Entfernen Sie alle Hindernisse, die sich auf dem Weg des Roboters befinden, und schieben Sie den Roboter manuell an, um ihn neu zu positionieren.
Prüfen Sie, ob sich ein Fremdkörper vor dem Kamerasensor befindet.
Ich stecke fest.
Statusmeldung
Not-Aus
Misson Misslungen
Bildschirm
Erforderliche Maßnahmen
Schwache Batterie
E-stop
Sie können Not-Aus im Falle eines Notfalls während des Roboterbetriebs aktivieren. Wenn Sie den roten Knopf an der Unterseite des Roboters drücken, hält der Roboter den Betrieb an. Drehen Sie den Knopf in Pfeilrichtung (rechts), um Not-Aus zu lösen.
Low battery
Wenn der Batteriestand 10% erreicht, erscheint auf dem Bildschirm die Meldung „Batterie schwach“ mit einer Sprachansage.
Wie Sie die Batterie aufladen können, siehe Laden des Roboters.
Mission Failed
Sie erscheint, wenn eine Mission aus verschiedenen Gründen scheitert.
Wenn Not-Aus während einer Mission aktiviert und dann deaktiviert wird.
Wenn Netzwerk- oder Kameraprobleme auftreten
Wenn ein Roboter verloren geht, etc.
Bestehende Missionen werden verworfen, kehren Sie also zum Startbildschirm zurück und beginnen Sie eine neue.
Vorherige SeiteNächste SeiteServi Plus Manual